Amazonの価格の自動設定について徹底解説!
amazon

Amazonに価格の自動設定ツールがあるのは、ご存知でしょうか?
価格を自動設定することで販売の機会損失を防ぐことができ、競合の商品価格が変わるたびに、
自社の商品価格を訂正する必要がなくなる大変便利な機能となります。
Contents
Amazonの価格自動設定の概要を理解しよう
価格の自動調整はAmazonで商品を相乗り出品したとき、または相乗りされた時に覚えておくと手間をかけずに価格調整ができるという覚えておきたい機能の1つですので紹介したいと思います。
Amazonの価格自動設定とは?
おすすめ商品(ショッピングカートボックス)価格の変更などに応じて、カタログ内でSKUの価格を自動的に調整することができる機能です。これにより、価格の変更が必要になるたびにSKUを変更する必要がなくなります。
Amazonの価格自動設定のメリットとは?
「自動の価格設定ツール」を使うと、Amazonで出品している多数の商品価格を全て同時に調整できるので、時間をかけて商品価格の設定をしたり改定する必要がありません。なにより、自動で価格設定をするメリットは、常にカートボックス価格に設定できることです。販売している商品の相場が変動して、Amazonで自社商品よりも安く販売されたときに、もともとカートボックスを取得できていた商品の価格を修正できていないと他社にカートボックスを取られてしまいます。
しかし、価格の自動設定を行っていれば、カートボックスを取得するために必要な水準の金額に自動で設定することができるため、商品販売の機会損失を防ぐことができます。
Amazonの価格自動設定の登録方法
続いて価格自動設定の登録方法について、詳細に解説をしていきます。
大まかな手順は以下四つとなります。
- 価格設定のルールを作る
- 価格設定のルールの定義
- SKUの選択をする
- 価格の自動設定を解除、削除したい場合
1.価格設定のルールを作る
まずはAmazonのセラーセントラルにログインします。
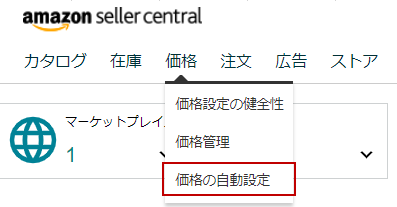
ログインしたら上部バーの価格にカーソルを合わせ、プルダウンメニューで出てくる価格の自動設定をクリックします。
価格の自動設定をクリックすると価格の自動設定ページに移動します。
移動したページの右側に「価格設定ルールをカスタマイズして作成」というボタンがあるので、こちらをクリックします。
続いてどのようなルールを作成しますか?とルールを選択する画面になります。
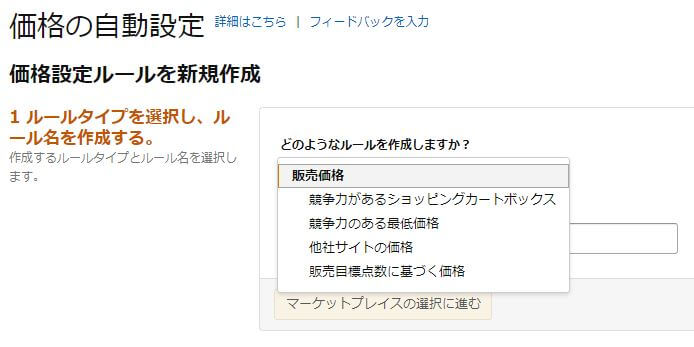
- 競争力があるショッピングカートボックス:ショッピングカートボックスを取得できる価格に設定されます。
- 競争力のある最低価格:ショッピングカートボックス価格または最低価格を下回るか、同等、もしくは上回る価格を設定できます。このルールタイプは、同じ商品を複数の出品者が出品している場合に役立ちます。
- 他社サイトの価格:他社サイトの価格と同じになるか、他社サイトの価格が上限値となります。他社サイトの価格とは、他の小売業者によるこの商品の最低価格であり、他のAmazonの出品者が設定した価格は含まれません。つまり、他社サイトの価格のほうがAmazonの出品者が設定した価格より高い可能性があるため、必ずショッピングカートボックスを獲得できるわけではありません。
- 販売目標点数に基づく価格:設定した期間内に選択した販売点数の目標に基づいて、SKUの価格を下げることができます。このルールタイプは、余剰在庫の清算や需要ベースの価格の自動設定など、販売点数に基づいて価格を変更する場合に役立ちます。
こちらでは競争力のある最低価格を設定し、最低価格をキープできるようにするのがおすすめです。(まずは確実にショッピングカートボックスを取得するために、基本的にはこのやり方が一番シンプルで取り組みやすい方法となります。)
そのあと、「ルールに名前を付けてください」と表示されるので、自分で管理するときに分りやすい名前を付けておくと良いと思います。
ルールを選択し名前を付けたら「マーケットプレイスの選択に進む」ボタンを押して次に進みます。
2.価格設定のルールの定義
続いて価格設定のルール定義を決めていきます。
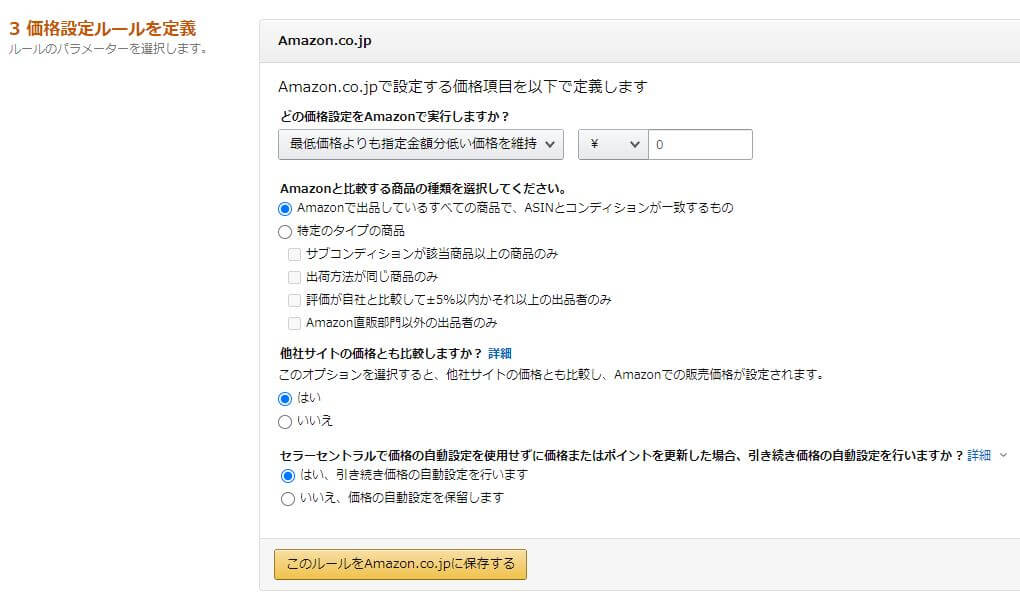
ここではポイントとなるのは最低価格よりいくら安い金額設定にするかという事です。
カートが獲得できる最低価格をキープできれば良いので、1円でも良いですし10円でも良いと思います。
場合によってはそれ以上の金額を安くしないとカートを獲得できない事もあるので、設定後しっかりとカートが獲得できているかの確認はしっかりと行いましょう。
3.SKUの選択をする
ルールを作成したら最後にSKUの選択を行います。
価格の自動設定 > ルールを編集 > SKUを編集
よりSKUの管理を行います。
該当ページの右側にアクションという欄がありますので、実行するアクションを決めます。
先ほど作ったルールの名称があるので、設定したいSKUの実行するアクションを変更します。
この時に価格の下限と上限の金額を記載しておきましょう。
SKUを選択したら最後に「SKUをファイルで一括管理する」ボタンを押します。
これで価格の自動設定が完了となります。
4.価格の自動設定を解除、削除したい場合
最後に設定したルールを削除する方法について紹介します。
まずはセラーセントラルの価格の自動設定ページにいきます。
そうすると先ほど作成した価格設定のルールの定義があります。
右側のアクションより削除、保留など選択する事ができるので、自分が希望する所を選択してクリックします。
SKUを解除したい場合は、該当のSKUの実行アクションから外せば解除されます。
最後に
今回はAmazonの価格の自動設定について解説をしてきました。
Amazonはプラットホームの性質上、同じ商品を複数ページにて販売する事ができません。
そのため、相乗り出品という方法で商品を販売する事になります。
相乗り出品した場合大切になるのがカートボックスを獲得する事です。
商品を購入する多くの人はカートから商品を買うので、カートボックスを獲得していないとなかなか商品が売れません。
そのため価格の自動設定をして、最安値をキープしカートボックスを獲得することが重要です。

